GW-US300MiniS SoftAP 基地台模式在 Windows 7 的設定
1. 請至下列網址下載Windows 7 的驅動程式, 並在Windows7 的系統上安裝此驅動程式.
 Windows 7 驅動程式
Windows 7 驅動程式
2. 關閉防火牆及防毒軟體以免造成軟體執行錯誤.
3. 驅動程式安裝後將GW-US300MiniS插入電腦的USB埠,並『開啟網路和共用中心』的左列『變更介面卡設定』,可以看見有線網路卡Broadcom…的區域連線和無線網路卡GW-US300MiniS的無線網路連線.

4. 確認有線的網路卡的區域連線可以連接Internet沒有問題,並且沒有”共享”
5. 依據下列方式將滑鼠移到 P 的上方按壓滑鼠右鍵選擇『切換至STA+AP模式』.

6. 連線的SSID預設名稱為planexuser,使用者可以自行更改,然後自定一組至少8個數字或英文字母作為無線連線時的加密. 然後點選『確定』
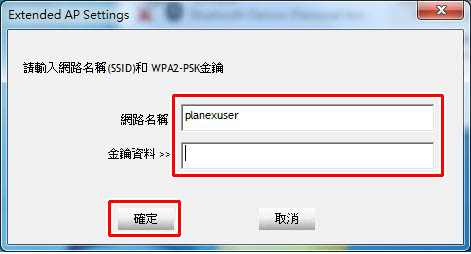
7. 選擇可以連上Internet的有線網卡,然後點選『OK』(範例中的可上網的有線網卡為Broadcom……).,按下『OK』後Windows系統會啟用Windows內建的ICS功能.

8. ICS功能啟用後出現下列視窗,點選『AP』.

9. 下列視窗顯然AP基地台系統資訊,包括AP自己本身的IP位置,此時使用您的無線裝置(例如NDS,智慧型手機,,平板電腦或電腦等等)搜尋您設定的SSID名稱,並連線.此範例的SSID名稱為planexuser(預設值),輸入自定的無線加密,連線成功後在下方的連線列表就可以看見已連線的無線裝置.

10. 此時在『開啟網路和共用中心』的左列『變更介面卡設定』,可以看見有線網路卡Broadcom…的區域連線出線『共用的』,也多了一張虛擬的無線網卡.

設定完成,無線裝置可以上網了.
PS: a.當STA模式時,區域連線的不應出現『共用的』.
b.在切換至STA+AP模式前,要先確認區域連線是可以上網且正常.


 留言列表
留言列表